

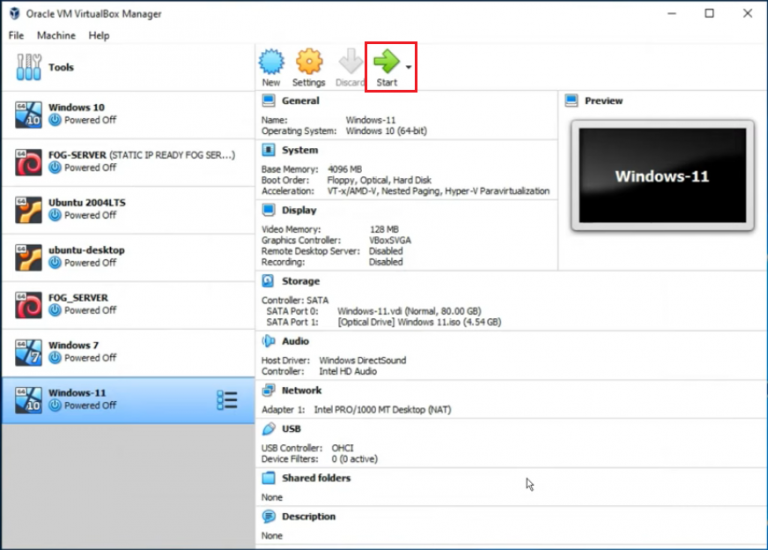
Click on the Devices option given in the VirtualBox menu and select Insert Guest Additions CD Images.

Install VirtualBox Guest Additions & Enable Drag and Drop in Windows 11 Finally, Windows 11 is successfully installed on VirtualBox in Windows 10.Choose your privacy settings for your device and click Accept.Add your Microsoft account and click Next.Select Set up for personal use and click Next.Once Windows 11 is installed, just follow the on-screen instructions to complete the setup. Click OK.Ĭlick Next and wait for the installation process to be completed. The installation process is quite easy, just follow the on-screen instructions.Ĭlick New, allocate disk size and click Apply. In this first step, you’ll need to download and install VirtualBox on your Windows 10 PC.
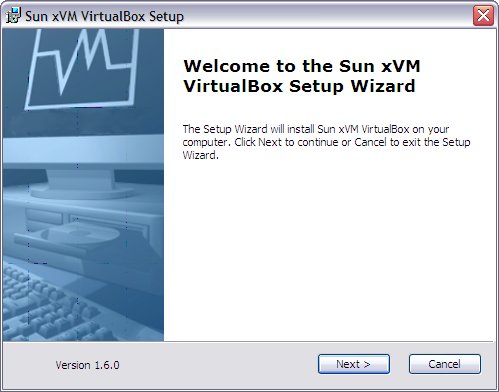
Here are the steps to install Windows 11 on VirtualBox in Windows 10: Step 1. Enough hardware resources on the host computer.Virtualization technology (VT) must be enabled.Unfortunately, we can’t provide the ISO image as it’s not available on Microsoft. To install and run Windows 11 on VirtualBox you’ll need the following things: When you install the most recent operating system with enhanced graphics capabilities, you may notice some lagging (particularly in graphics/video) inside the virtual machine.As per Microsoft, ensure that you can assign enough hardware resources to the Windows 11 virtual machine.Do not attempt it on the workplace or domain network because it is a leaked/early/beta version.If you have a spare computer which you can do anything. Better to install Windows 11 as a virtual machine.Install VirtualBox Guest Additions & Enable Drag and Drop in Windows 11.Create Windows 11 Virtual Machine on VBox


 0 kommentar(er)
0 kommentar(er)
