
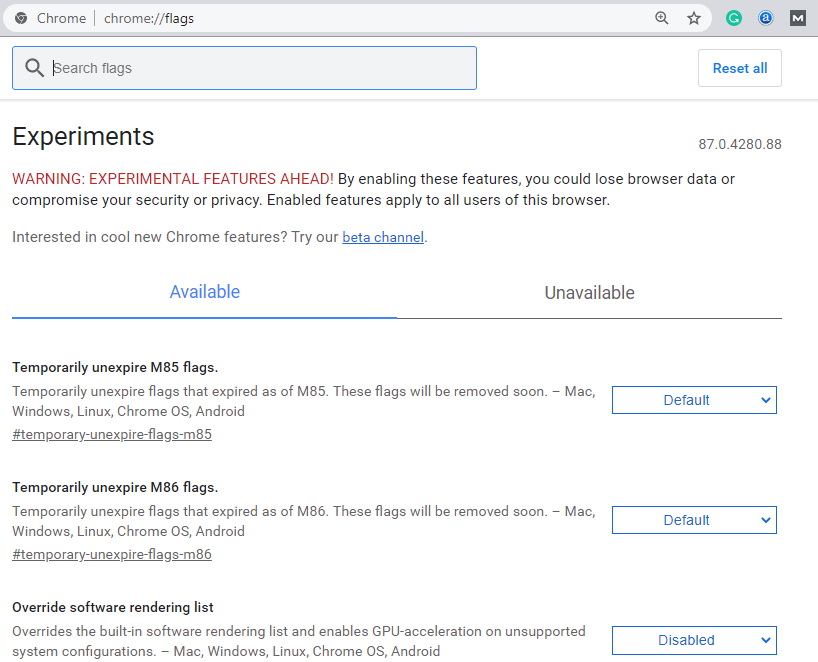
Default - this is the default value as set by Google.You may encounter different statuses when you work with the chrome://flags page. Changes require a restart of the browser before they take effect.
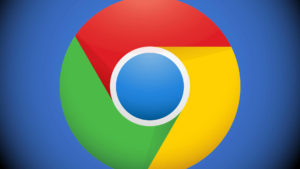
You may select the box on the right to change the status of the flag to Enabled or Disabled. Sometimes, you may need to run a search for the name of a feature to find out more before changing its status.Īn example: If you load chrome://flags/#enable-tab-search in Chrome, the Tab Search experiment is displayed. Title and description are often enough to figure out what a particular flag does. There is also a handy link to jump to that flag right away in the browser. because they are not supported on a platform or setup.Įach flag is listed with its name, a short description, platform availability, and status. The unavailable tab lists flags that are not available, e.g. The list begins with flags that are user-enabled, and then the remaining flags. Google Chrome displays a warning at the top and the list of flags below that on the page. All that is required for that is to type chrome://flags in the browser to get started. How to access Chrome FlagsĪll users may access experimental flags in Chrome. Many features of Chrome's flag page are integrated natively in the browser at one point in development, but it may also happen that some are removed without further notice. While it is often not recommended to do so, especially in work environments, it may sometimes unlock useful features that would not be available for weeks or months otherwise. Some features are introduced as flags, and users need to enable them to make them work in the browser. Google uses different Chrome editions for development purposes, including Chrome Canary and Beta.


 0 kommentar(er)
0 kommentar(er)
